Roku TV comes with stylish and user-friendly remote controls that will help you perform functions on it. If the remote is damaged by any chance, you can replace it with one of the best Roku remotes. In addition, you have choices of TV remote applications that will convert your smartphone into a remote for your television. One such innovative remote application from Philips is the Philips Roku TV remote app. You can control your TV with this remote and perform all the basic functions on it. In the following section, let’s get more familiar with this remote application and how to set it up on your TV.
Features of Philips Roku TV Remote App
The remote app has a lot of mind-blowing features, as mentioned below.
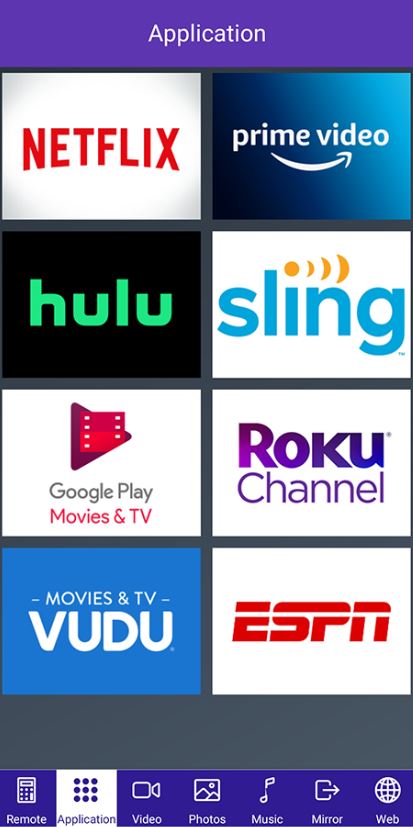
- The remote interface is simple and has buttons to perform all the basic functions.
- Apart from controlling your TV, you can cast videos, images, and music on your TV using the remote app.
- The app comes with a useful screen mirroring feature.
- Open different apps on your TV easily using the Application section.
- Search for the videos that you need to cast from your phone on your TV.
How to Set Up Philips Roku TV Remote App
There are two ways to set up the Philips Roku TV remote app to control your Philips Roku TV. They are:
- Using Official Roku Remote App
- Using Third-Party Apps
Method 1 – Use Official Roku Remote App
The Roku TV app is an official application from Roku available both on Android and iOS devices. This app has a lot of features, including a remote interface. So, you can control your Philips Roku TV by connecting it with the official Roku app. Now, let’s discuss how to set up the Roku remote application.
1. You need to connect both your Android/iOS device and the Roku device to the same Wi-Fi network.
2. Open the Roku TV app on your Android or iOS device.
3. On the prompt on your screen, select the Continue option.
4. From the bottom right corner of the app screen, select the Devices option and allow the app to search for Roku devices.
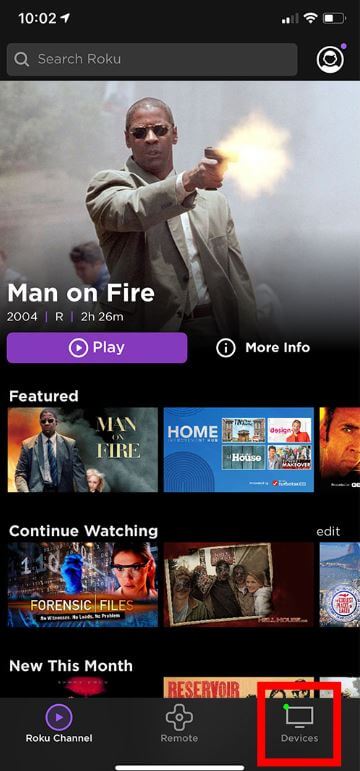
5. If you see your Roku device on your smartphone screen, select it.
6. Wait for the connection to be established and then select the Remote icon in the app to get the remote interface.
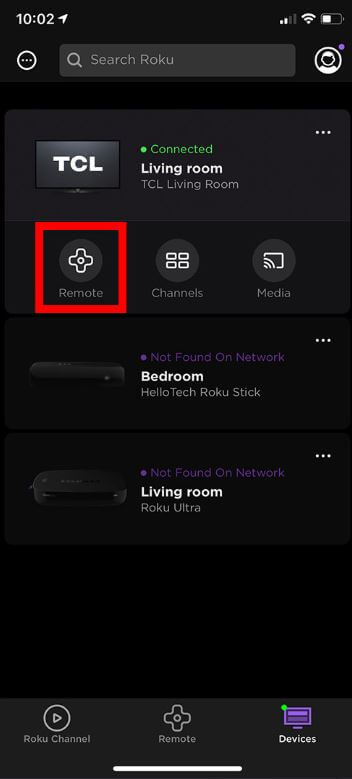
7. Now, you can control your TV by pressing the buttons on the remote interface.
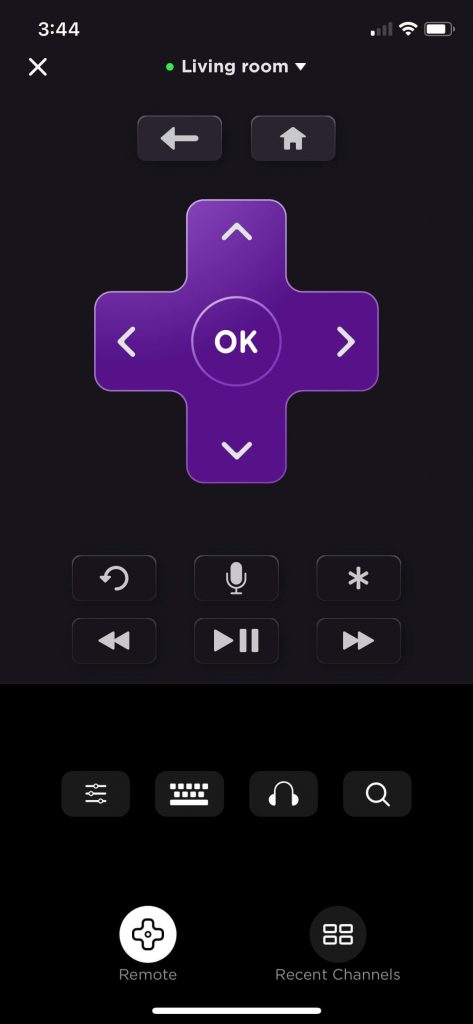
Even, If you have a TCL Roku TV, use the TCL Roku Remote app that will help you control your TV. Also, you can use the Sharp Roku TV remote app if you have a Sharp Roku TV with you.
Method 2 – Use Third-Party Apps
Philips Roku TV doesn’t have an official remote app. However, you can use the third-party apps available on the Google Play Store or App Store on your Android or iOS devices to control your Philips Roku TV.
1. Start by connecting both the Android/iOS device and the Roku device to the same Wi-Fi network.
2. Install the Philips Roku TV Remote app on your Android or iOS device.
3. After installing the app, launch it and connect with your Roku TV.
4. Finally, you can control your TV with the remote interface in the app.
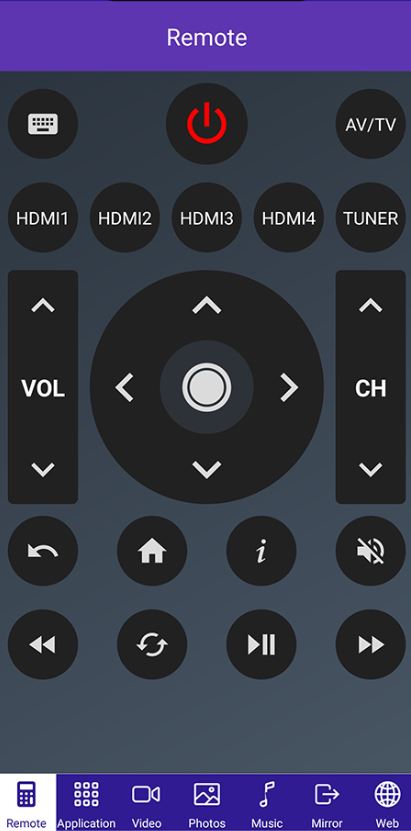
Frequently Asked Questions
If you have a Philips Roku TV, you can control it using the official Roku Mobile app.
Yes, you can program a universal remote to your Philips Roku TV and replace your existing damaged remote.
