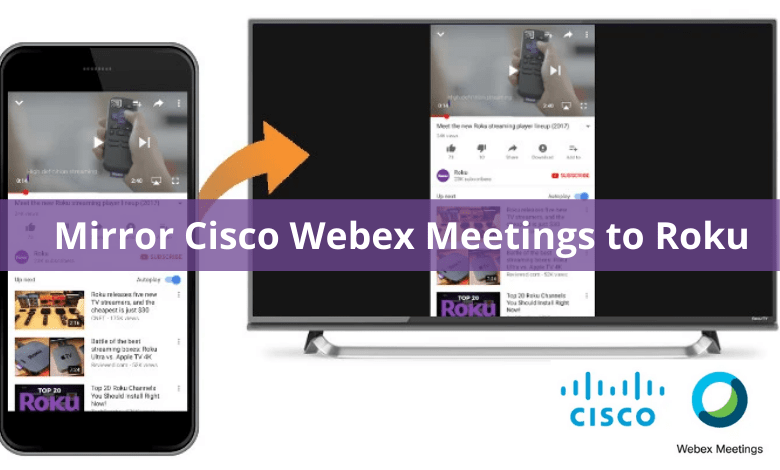Nowadays Web conferencing plays an important role in various business transactions. You can host various meetings, with colleagues over the internet. We have Zoom, GoToMeeting, etc. Cisco WebEx Meeting allows you to conduct meeting with any number of people, with HD audio and video support. The service also allows you to share screens to make presentations, and content from different apps. The app isn’t available on Roku Channel Store and you can screen the contents from the smartphone and computer. Let us see how to mirror Cisco Webex Meetings to Roku.
Enable Screen Mirroring on Roku
In order to stream meetings on Roku-connected TV, you need to screen mirror your smartphone or computer to the TV. But before that, it is important to enabling the screen mirroring on your Roku with the following steps.
Step1: Turn on your Roku streaming device.
Step2: Press the home button and from there navigate to Settings.
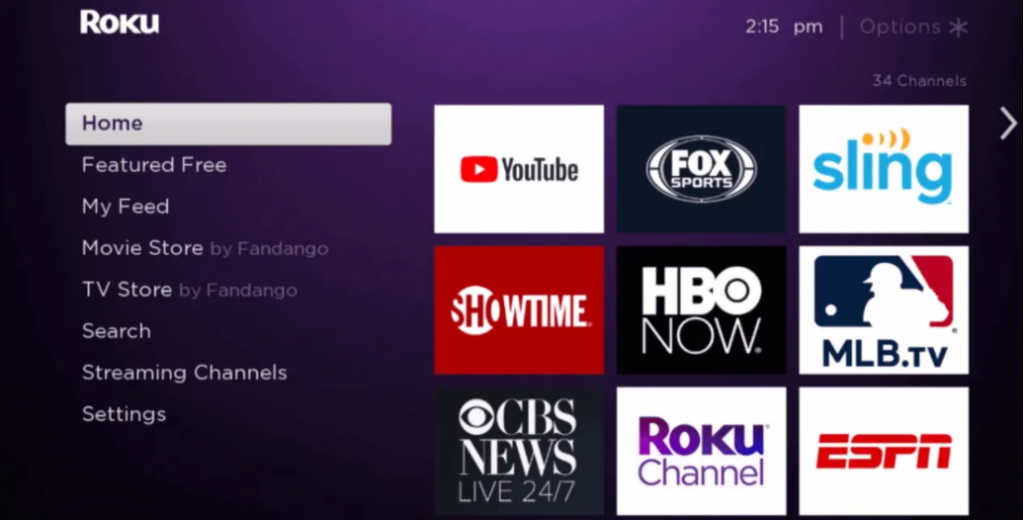
Step3: Then choose System on the Settings screen.
Step4: Choose the Screen Mirroring option and then click on it to Enable Screen Mirroring.
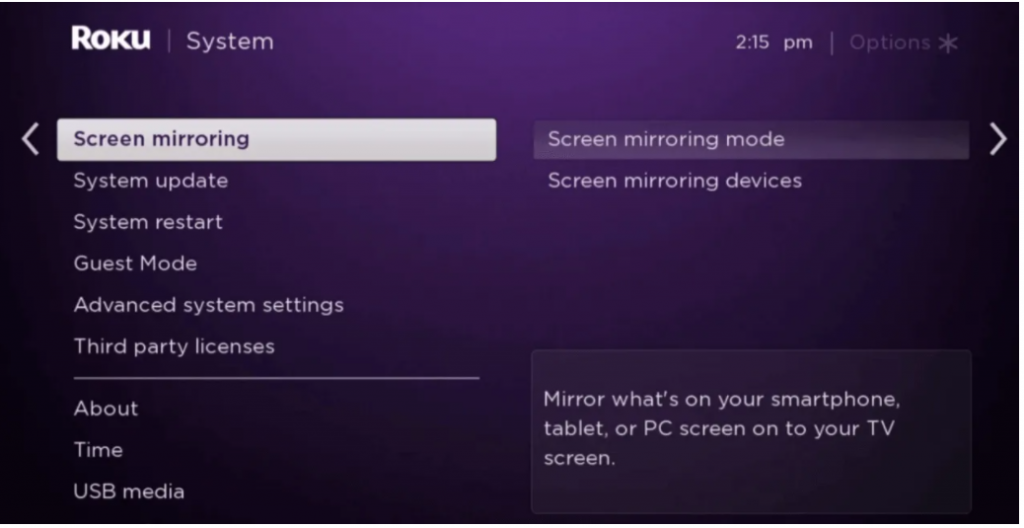
Step5: Choose either the Prompt or Alway Allow option to enable the screen mirroring.
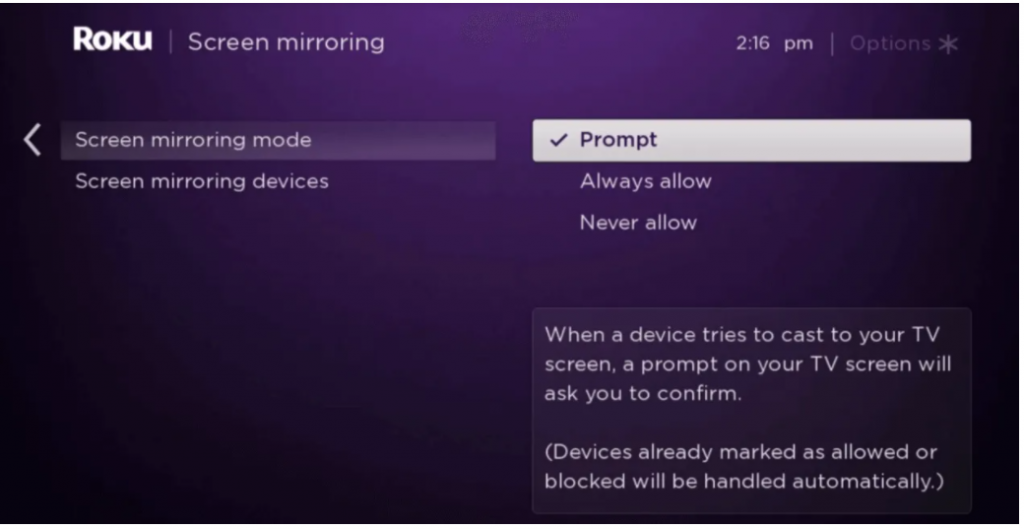
Screen Mirror Cisco Webex Meetings from Android to Roku
Step1: First, install the Cisco Webex Meeting application from the Play Store.
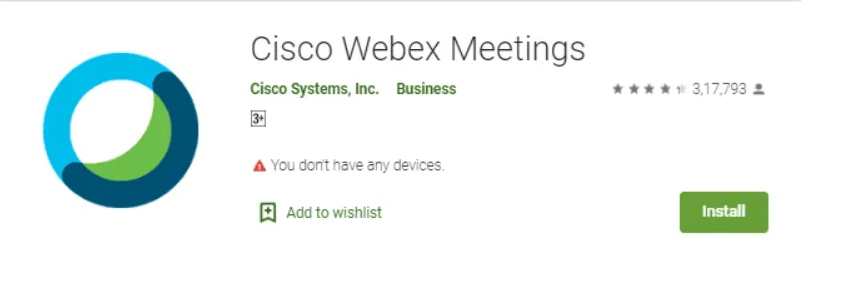
Step2: Sign in to your account.
Step3: Then connect your Android smartphone and Roku device to the same Wi-Fi network.
Step4: Pull down the notification bar and tap the Cast icon.
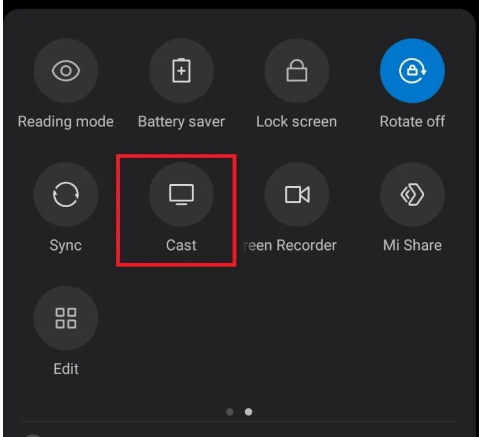
Step5: Select the Roku device from the list of available devices.
Ste6: Click on Start Over to start the screen mirroring to your Roku-connected TV.
Step8: Your Android screen will be mirrored. Now launch the GoToMeeting and start a meeting to view it on the TV screen.
Screen Mirror Cisco Webex Meetings from iOS to Roku
Step1: Install the Cisco WebEx Meetings app from the App Store.
Step2: Then sign in to your account.
Step3: Now also install Mirror for Roku on your iPhone.
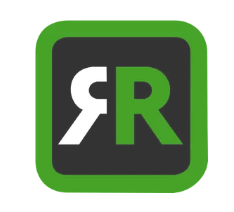
Step4: Make sure to install the Mirror for Roku app on your Roku device.
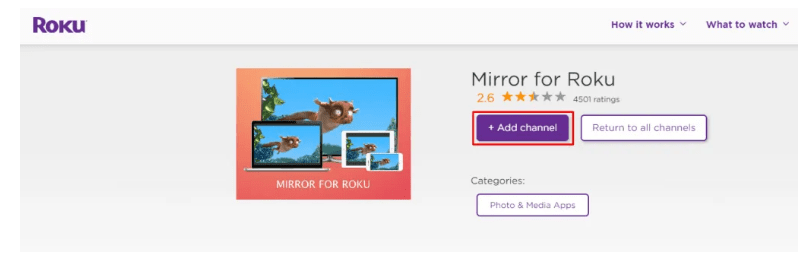
Step5: Connect your iPhone and Roku to the same Wi-Fi network.
Step6: Open the Mirror for the Roku app on your iPhone.
Step7: On the app welcome screen tap on the Roku device name.
Step8: Approve the screen mirroring request on Roku-connected TV. Mirror for Roku device will launch on the Roku device.
Step9: Now tap on Allow Notifications and then tap on the Start Mirroring.
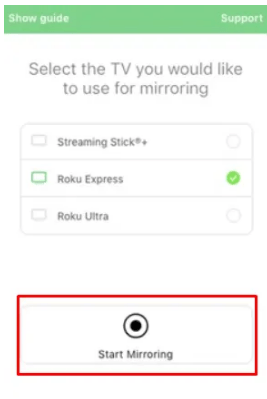
Step10: Your iPhone screen will be mirrored. Launch the Cisco WebEx Meetings app and start a meeting.
Screen Mirror Computer to cast Cisco Webex Meetings to Roku
The following steps will be applicable for both Windows and Mac Computer.
Step1: Open the Google Chrome browser on your Windows or Mac computer.
Step2: Make sure to connect your computer and the Roku device to the same Wi-Fi network.
Step3: Go to the Cisco WebEx Meeting and sign in to your account.
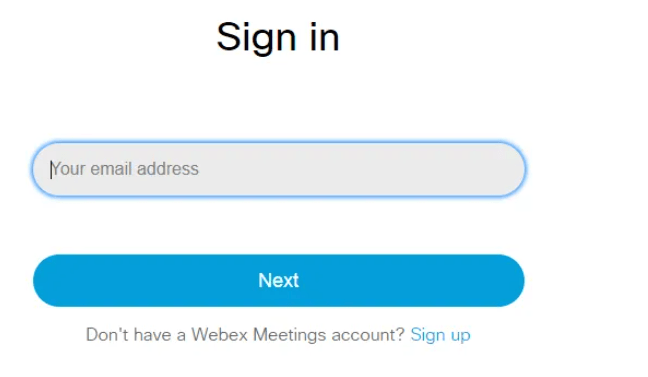
Step4: Now right-click anywhere on the screen and then choose the Cast option.
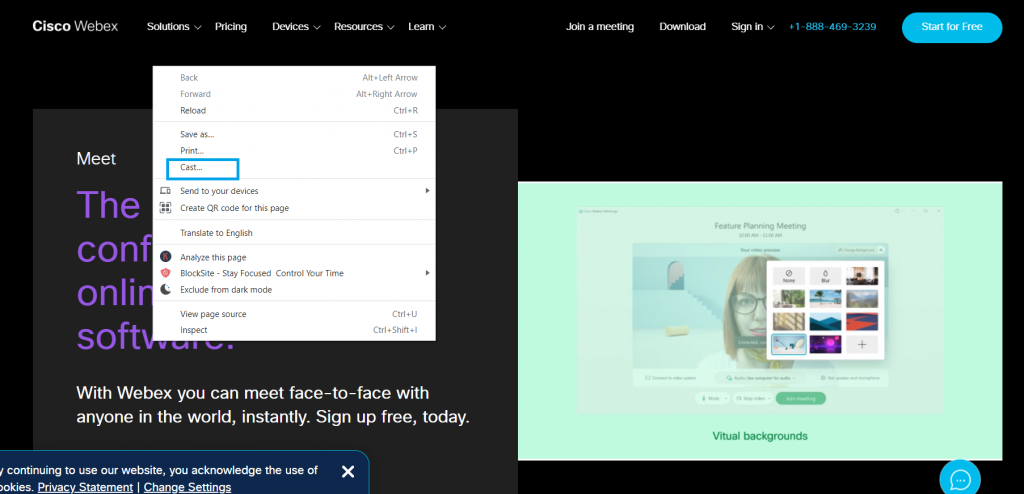
Step5: Select your Roku device from the list of available devices.
Step6: And then choose Cast Tab from the Sources drop-down.
Step7: Now start or join a meeting after the screen is cast on Roku-connected TV. and it will be streamed on your Roku-connected TV.
FAQ
How can I Cast Cisco WebEx Meeting to TV?
You can use any one of the above-mentioned methods to cast a Cisco WebEx meeting to your TV. If you have a streaming device or smart TVs that support mirroring it will be easier to screen mirror your smartphone or computer to cast meetings on your TV.
Can I Live Stream WebEx Meetings?
Yes, you can if you are subscribed to a pack that supports Live streaming. You can live streaming any streaming device that supports Real-Time Messaging Protocol or Real-Time Messaging Protocol Secure.