AirPods are wireless headphones that can be connected to any device to watch your favorites without disturbing others. You can also connect AirPods to your Roku TV. But generally, you cannot connect Bluetooth headphones directly to your Roku TV. You need to use the Roku app on your Smartphone to connect AirPods to your Roku TV.
How to Connect AirPods to Roku TV
Before you connect the AirPods to your Roku TV, you need to connect it to pair it with your iPhone or Android smartphone.
1. Install the Roku app on your smartphone from Play Store or App Store.
2. After installation, launch the app on your smartphone.
3. Click the Remote icon at the bottom of the screen.
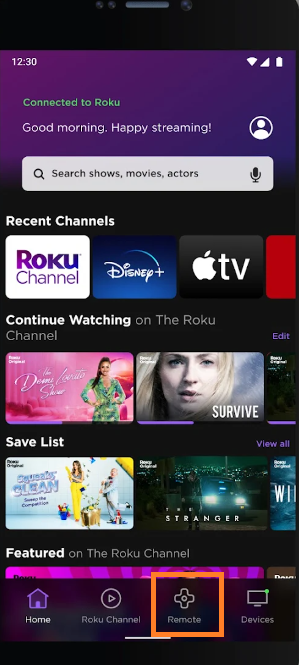
4. Next, tap the Devices icon and click the OK button in the prompt.
5. The Roku app will scan for the Roku TV.
6. If the Roku TV is not connected automatically, tap the Connect Now button to pair your Roku TV with the app.
7. After connecting the device, click the Remote icon.
8. Next, tap the Headphones icon to enable Private Listening on Roku TV.
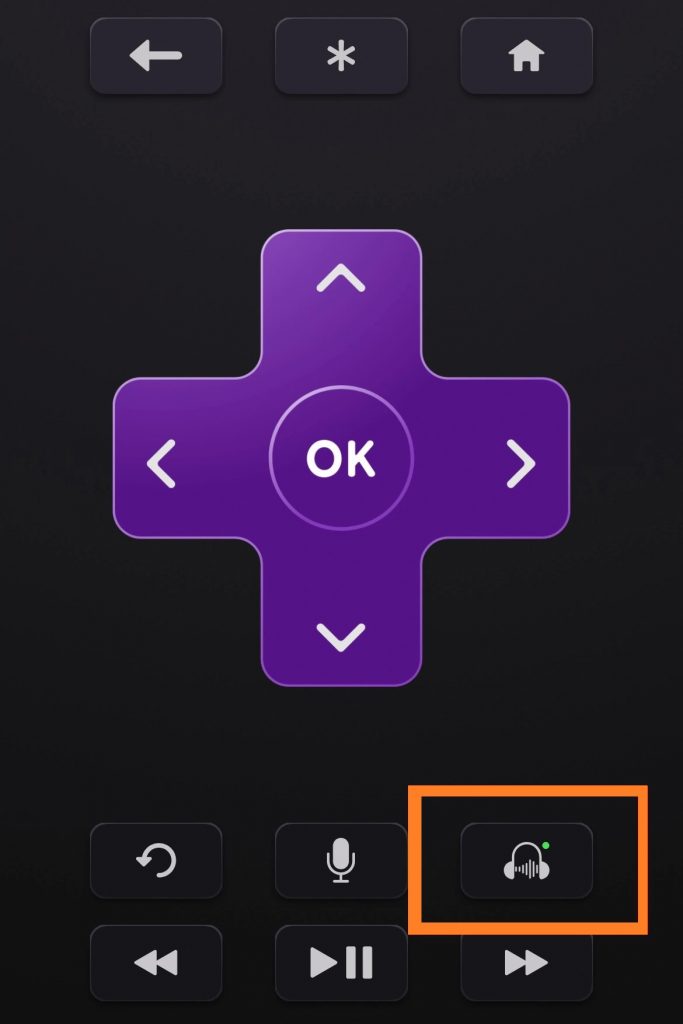
9. Navigate to the Control Center and make sure AirPods are connected to your smartphone.
10. Then, play any video content from your Roku device. The audio will be heard on your AirPods via smartphone.
This is the only way to connect AirPods or AirPods Max to your Roku TV.
Are Roku TVs Bluetooth Compatible
Yes, Roku TVs and streaming devices have Bluetooth support. But, it is not the standard BT feature. Using the Bluetooth feature on Roku, you can connect only the Roku-powered soundbars, smartphones, tablets, and PCs. You can’t connect wireless headphones and Bluetooth accessories to your Roku TV.
How to Fix Roku TV not Connecting with Roku App
If you have any issues with your Roku TV when connecting to the Roku app, you can’t enable the Private Listening feature. Follow the below-mentioned troubleshooting methods to fix the issue.
Connect Devices to the Same WiFi
You need to connect both devices (Roku and smartphone) to the same WiFi network. Follow the steps here to check which network of your Roku TV.
1. Press the Home button on your remote control.
2. Navigate to Settings and click the Network option.
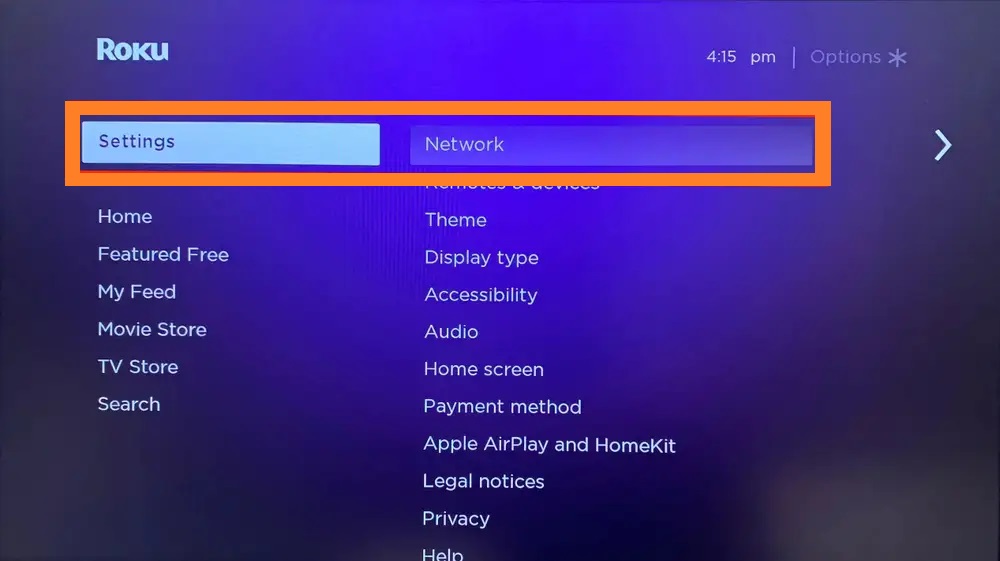
3. Next, tap the About option.
4. Here, you will find the details about the current network.
5. Then, connect your smartphone to the same WiFi network and try again.
Disconnect the VPN
If your smartphone is connected to a VPN, the IP address will be changed. With that, your Roku device won’t recognize the WiFi network. To sort out the issue, you need to disconnect the VPN. If you are using iPhone, navigate to Settings and click select VPN. Swipe the toggle followed by the VPN option to disconnect VPN. In addition to that, you need to adjust the settings on the VPN to make sure it is not reconnecting automatically.
Turn on Network Access on Roku TV
Next, you need to turn on Network access on your Roku TV to let the Roku app connect to your Roku TV. You can follow the steps mentioned here to turn off Network access on your Roku TV.
1. Press the Home button on your remote control.
2. Choose Settings and click the Advanced System Settings option.
3. Tap Control by Mobile Apps.
4. Select Network and click the Default or Permissive option.
Allow Local Devices
The Roku app on your smartphone needs permission to access local devices. For Android smartphones, it will be enabled automatically. For iPhone, you need to enable it manually. If permission is not granted, you cannot connect the Roku TV to the Roku app. Try the steps here to grant permission for local devices on iPhone.
1. Locate the Settings app on your iPhone.
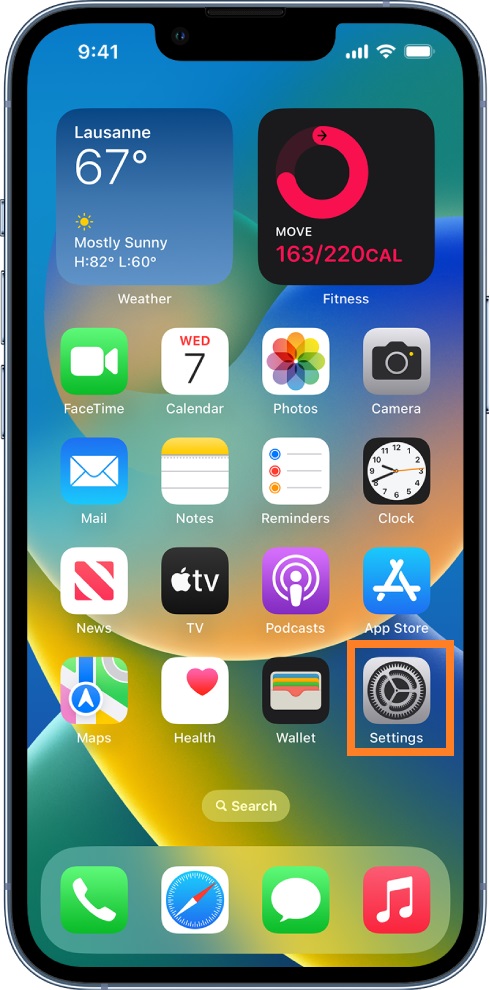
2. Under Settings, scroll and select Roku.
3. Swipe the toggle next to Local Network to enable it.
4. Then, connect the Roku app to your TV and enable Private Listening.
Disable AP Isolation on the Router
If the AP isolation is activated on your router’s settings, it will not let your Roku TV and iPhone communicate. Because it creates a virtual network for each device connected to this network. So you need to disable it on your router if it is activated. Methods to disable IP Isolation will differ for each device. Contact your ISP provider to disable the AP isolation.
Update Roku
The next fix is to update your Roku device. If you are not receiving automatic updates, you need to check for updates manually by following the steps mentioned below.
1. Launch the Home screen by pressing the Home button on your remote control.
2. Scroll down and select the System option.
3. Choose System and click Software Update.
4. Tap the Check Now button to check for updates.
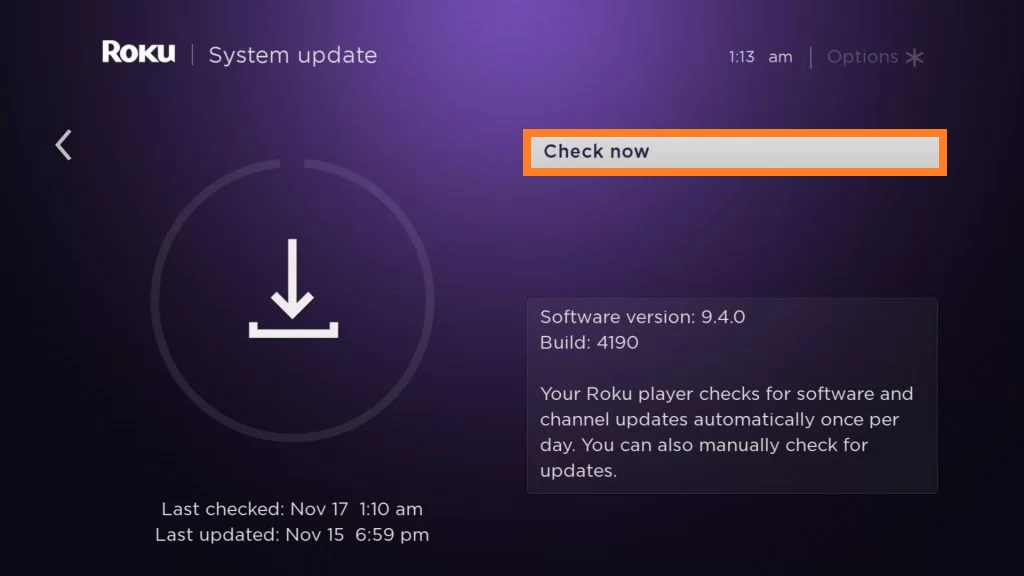
5. Download and install the new update. Then, try connecting to the Roku app.
Frequently Asked Questions
You can’t connect AirPods to Roku TV without the Roku app. Roku streaming devices and Roku TVs are yet to have the independent Bluetooth feature.
No, you can’t use the Bluetooth adapter to your Roku TV. Your Roku TV won’t recognize third-party BT adapters.
